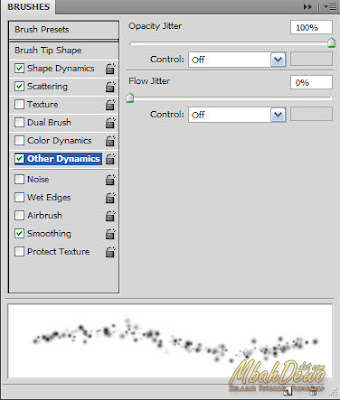1. Meta data
Untuk membaca meta data sebuah file gambar, Anda bisa menggunakan windows explorer. Klik kanan pada gambar digital Anda > Properties > Summary > Advanced. Dalam foto yang asli bidikan kamera, ada informasi yang dapat dibaca di bagian equpment make (pada contoh gambar satu adalah sony), dan informasi jenis kamera. Jika foto ini hasil rekayasa, biasanya tidak ada informasi detail seperti contoh ataupun juga jenis kamera yang tidak support summary data. Foto asli biasanya menyertakan data IPTC, History, dan Origin, bila ada copyright juga akan dimasukkan dalam meta data ini. Meskipun dengan meta data kita bisa mengetahui foto yang asli atau bukan, sebuah foto hasil rekayasa juga bisa dimasukkan meta data yang mirip foto yang asli. Meta data juga bisa anda temukan dengan menggunakan software, bisa menggunakan adobe photoshop dengan cara klik menu File > File Info atau dengan software

Gambar 1. metadata summary properties WinExplorer

Gambar2. metadata menggunakan adobe photoshop

Gambar 3. metadata menggunakan ACDSEE
2. Sumber cahaya yang berbeda
Pada foto asli, sumber cahaya datang dari satu arah dan berlaku pada objek-objek lain dalam foto tersebut. Misalnya sama-sama cahaya matahari atau lampu. Intensitas cahaya yang berbeda antar bagian juga menunjukkan foto tersebut hasil rekayasa.
Misalnya dalam potongan foto gambar empat , terlihat cahaya datang tepat dari depan mengenai wajah, cahaya datang dari atas mengenai bantal. Kemudian ada bayang-bayang di bantal yang menandakan cahaya berasal dari samping kiri. Arah sumber cahaya yang berbeda-beda ini menyimpulkan bahwa foto ini adalah rekayasa.

Gambar 4. perbedaan arah cahaya
3. Pola ketajaman pixel gambar yang tidak sama
Sebuah foto asli dalam format JPG, seharusnya memiliki pola yang sama baik itu di bagian wajah, tubuh, atau background. Pola ini dapat dilihat jika foto tersebut di zoom hingga kelihatan piksel-pikselnya. Dalam contoh ini, pola wajah terlihat sangat halus, dan pola background terlihat sangat kasar.
![]()
Gambar 5. Pola ketajaman pixel gambar yang tidak sama
4. Efek blur
Dengan menggunakan Adobe Photoshop atau software pengolah gambar yang lain, zoom sebuah foto hingga setiap satu piksel kelihatan jelas (misalnya zoom 1000%). Piksel-piksel yang baur, menunjukkan foto itu telah direkayasa dengan efek blur. Contoh berikut ini menunjukkan bahwa daerah 1 adalah asli, sedangkan daerah 2 adalah rekayasa.

Gambar 6. Perbedaan blur pada linkaran 1 dan 2
5. Perbatasan yang tidak sempurna
Foto hasil rekayasa yang merupakan gabungan dua buah foto atau lebih, misalnya wajahnya milik artis tertentu tetapi tubuhnya milik orang lain, memiliki perbatasan (sambungan) yang kurang sempurna (misalnya di bagian leher atau dagu, badan dengan background).

Gambar 7. Pengubahan gambar terutama tepian adalah trik yang paling sering dilakukan
6. Perbedaan warna kulit
Foto Jihan Fahira ini menunjukkan foto rekayasa, Karena perbedaan warna kulit antara wajah dengan leher atau tubuh. Juga berbeda dari arah datang cahaya dan intensitas cahaya.

Gambar 8. Perbedaan warna pipi kiri dan kanan cukup terlihat
7. Proporsi tubuh
Foto asli, selalu memberikan proporsi tubuh yang ideal, misalnya perbandingan kepala dengan leher, perbandingan kepala dengan badan. Jika orang yang merekayasa foto kurang terampil, perbandingan yang ada tidak natural.

Gambar 9. Proporsi tubuh anak letak kanan tidak sesuai dengan dua anak letak kiri
8. Logika
Meskipun kita telah menggunakan teknik-teknik pendeteksian di atas atau yang lebih canggih (analisis histogram, error level, dan gray level yang biasa dilakukan orang profesional) untuk menyelidiki suatu foto itu asli atau rekayasa, jika orang yang merekayasa foto tersebut sangat mahir, hasil fotonya kelihatan benar-benar asli dan natural. Dalam kasus ini kita menggunakan logika sebagai manusia, misalnya:
- Tidak mungkin seorang artis atau orang berpengaruh telanjang di depan kamera tanpa ada keterangan resmi beserta pengakuan, jika Anda melihat foto tersebut, pasti itu foto rekayasa.
- Sandra dewi memiliki bentuk tubuh yang ideal; jika Anda melihatnya ada perbedaan bentuk tubuh, muka dan sebagainya dalam beberapa foto; berati salah satu dari foto itu adalah rekayasa.
Kesimpulan
Justifikasi adalah hal yang kurang bijaksana untuk menyikapi foto-foto rekayasa yang sebagian banyak terjadi di Indonesia apalagi di luar, kita akan terpedaya jika tidak hati-hati terhadap foto-foto tersebut jika kita menyangkanya adalah foto asli padahal adalah rekayasa orang-orang yang mengingikan popularitas bisa satu pihak atau beberapa pihak. Semoga manfaat.
sumber : http://www.ahlidesain.com/membedakan-foto-asli-dan-rekayasa.html